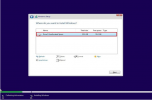- Joined
- Nov 19, 2013
- Messages
- 6,297
- Reaction score
- 1,274
There are frequent requests for help, when the installation goes wrong. Normal offer is to refer the poster to a linked tutorial. I felt it might be helpful if we had our own, for convenience.
Most of this is from the MS resources, but I have modified some of the text to a little less tech language.
Clean install Windows 10
The installation process of Windows 10 has two main parts, the setup/installation and then the configuration to the user’s requirements.
In the setup process, that's where you will select some of the basic settings, and you'll find the options to erase the hard drive, configure the partitions, and clean install Windows 10.
The configuration, is after the initial installation is complete, there you'll change your settings, such as region, network, account, privacy, and other requirements.
Windows 10 clean install process:
When you have finished the preparation instructions, the clean install of Windows 10 is very simple.
This process will erase everything on the computer. I recommend that you make a temporary
full backup of your PC before proceeding.
To do a clean installation of Windows 10, use these steps:
Click on your installation Windows 10 ISO (USB: - Mounted or other chosen method.).
On the "Windows Setup," click the Next button:

Make sure to select the correct settings before continuing, then click the “Install Now” button:

If you're doing a reinstallation, click the "I don't have a product key" option to continue (assuming that your device/computer was already activated with Windows 10).
Otherwise, in the case that this is your first time installing Windows 10, enter the product key.
om

Click the Next button.
Select the edition of Windows 10 (If applicable).

This selection must match the edition that the product key activates.
IF YOU DON'T SELECT THE CORRECT EDITION, WINDOWS 10 WON'T ACTIVATE, AND YOU'LL HAVE TO REDO THE ENTIRE PROCESS.
Click the Next button. Select the I accept the license terms option to continue., then Click the Next button.
Click the Custom: Install Windows only (Advanced), option, to continue with a clean installation.

Select the empty drive.
Click the Next button.
Once you complete the steps, the setup will install a fresh copy of Windows 10 on the computer.
You should now arrive at the desktop
If you are installing in order to pass on to a third party, you can stop now and let the new owner complete the customising. If you're upgrading your system, then continue with the instructions below.
---- ---- ------ ------ -----
Windows 10 customisation
After the setup, you have to continue with the customisation and configure your preferences and create a new account.
These instructions work up to Windows 10 October 2020 Update. I have not tested beyond that but they should be similar. Depending on the release you are installing, the steps may be slightly different.
To complete, use these steps:
Select your Region option.

Click the Yes button.
Select your keyboard layout option.

Select your keyboard and Click the Yes button.
Click the Skip button (unless you need to add a second keyboard layout).
Select the Set up for personal use option.

Click the Next button.
Confirm your Microsoft account information to create an account, or select the Offline account (Bottom left), and choose a username (You can select an MS account later.)

Click the Next button.
Confirm your account password.

Click the Next button.
Click the Create PIN button.

Create a four-digit Windows Hello PIN.
( If you want to continue using only a password, click the Cancel button to skip the process.)

Select your privacy settings (You can scroll down the page to review the other available settings).

Click the Accept button.
If you wish, you can provide your phone number and then click the Send button to link your phone with your device.
If you don’t want this, click the Do it later button in the screen's bottom-left corner.

If you want to use OneDrive to backup the Desktop, Documents, and Pictures folders to the cloud Click the Next button.
If you use another cloud service or prefer not to upload files to the cloud, click the Only save files to this PC option in the screen's bottom-left corner.

Click the No, thanks button to skip the Microsoft 365 setup (as necessary).

I have not tried this, but If you have an Office product key, you can click the I have a product key option, and then the apps will install automatically on your device.
You can Let Cortana respond to "Hey Cortana" option to use the assistance hands-free. Click the Accept button to allow Microsoft to collect personal information to make Cortana more personal. Otherwise, click the “not now” button to continue.

--- --- ---- ----
How to complete setup after install of Windows
After the installation, you should check that Windows 10 isn't missing any critical updates or drivers and is properly activated. Even with a fresh ISO download, this is often needed. To do this:
1. Open Settings.
2. Click on Update & Security.
3. Click on Windows Update.
4. Click the Check for updates button.

Once you complete the steps, if Windows Update finds any updates, it'll automatically download and install them. A restart may be required to complete the update process.
Check for missing drivers
To determine whether drivers are missing, use these steps:
Open Start.
Search for Device Manager and click the top result to open the console.
Confirm that none of the devices have a yellow or red mark, and make sure nothing is listed as unknown.
Your Device manager may have different items to mine, here.

If one or multiple devices have problems, you may need to manually download and install the latest drivers from the internet
Install missing drivers
On Windows 10, drivers can also be part of the optional updates. If you're missing one or multiple drivers, you may be able to download them from Windows Update.
They can sometimes be available in the Windows update, To download missing drivers by this method:
Open Settings.
Click on Update & Security.
Click on Windows Update.
Click the View optional updates option. If the option isn't available, then Windows Update doesn't have any driver updates for your device.
Click the Driver updates section.
Select the missing driver.
Click the Download and install button.
After you complete the steps, Windows Update will download and install the missing drivers automatically.
Ensure Windows 10 is activated,:Open Settings again.
Click on Update & Security.
Click on Activation.
If Windows 10 activated successfully, one of the following messages would appear:
Windows is activated with a digital license: The installation has been activated, but it isn't linked to your Microsoft account.
Windows is activated with a digital license linked to your Microsoft account: The installation has been activated, and the license is linked to your Microsoft account. Windows 10 may not activate at this stage, but should at a later time. If you're still having issues after a couple of days, you can use the Activation Troubleshooter to activate.
Done
Most of this is from the MS resources, but I have modified some of the text to a little less tech language.
Clean install Windows 10
The installation process of Windows 10 has two main parts, the setup/installation and then the configuration to the user’s requirements.
In the setup process, that's where you will select some of the basic settings, and you'll find the options to erase the hard drive, configure the partitions, and clean install Windows 10.
The configuration, is after the initial installation is complete, there you'll change your settings, such as region, network, account, privacy, and other requirements.
Windows 10 clean install process:
When you have finished the preparation instructions, the clean install of Windows 10 is very simple.
This process will erase everything on the computer. I recommend that you make a temporary
full backup of your PC before proceeding.
To do a clean installation of Windows 10, use these steps:
Click on your installation Windows 10 ISO (USB: - Mounted or other chosen method.).
On the "Windows Setup," click the Next button:
Make sure to select the correct settings before continuing, then click the “Install Now” button:
If you're doing a reinstallation, click the "I don't have a product key" option to continue (assuming that your device/computer was already activated with Windows 10).
Otherwise, in the case that this is your first time installing Windows 10, enter the product key.
om
Click the Next button.
Select the edition of Windows 10 (If applicable).
This selection must match the edition that the product key activates.
IF YOU DON'T SELECT THE CORRECT EDITION, WINDOWS 10 WON'T ACTIVATE, AND YOU'LL HAVE TO REDO THE ENTIRE PROCESS.
Click the Next button. Select the I accept the license terms option to continue., then Click the Next button.
Click the Custom: Install Windows only (Advanced), option, to continue with a clean installation.
Select the empty drive.
Click the Next button.
Once you complete the steps, the setup will install a fresh copy of Windows 10 on the computer.
You should now arrive at the desktop
If you are installing in order to pass on to a third party, you can stop now and let the new owner complete the customising. If you're upgrading your system, then continue with the instructions below.
---- ---- ------ ------ -----
Windows 10 customisation
After the setup, you have to continue with the customisation and configure your preferences and create a new account.
These instructions work up to Windows 10 October 2020 Update. I have not tested beyond that but they should be similar. Depending on the release you are installing, the steps may be slightly different.
To complete, use these steps:
Select your Region option.
Click the Yes button.
Select your keyboard layout option.
Select your keyboard and Click the Yes button.
Click the Skip button (unless you need to add a second keyboard layout).
Select the Set up for personal use option.
Click the Next button.
Confirm your Microsoft account information to create an account, or select the Offline account (Bottom left), and choose a username (You can select an MS account later.)
Click the Next button.
Confirm your account password.
Click the Next button.
Click the Create PIN button.
Create a four-digit Windows Hello PIN.
( If you want to continue using only a password, click the Cancel button to skip the process.)
Select your privacy settings (You can scroll down the page to review the other available settings).
Click the Accept button.
If you wish, you can provide your phone number and then click the Send button to link your phone with your device.
If you don’t want this, click the Do it later button in the screen's bottom-left corner.
If you want to use OneDrive to backup the Desktop, Documents, and Pictures folders to the cloud Click the Next button.
If you use another cloud service or prefer not to upload files to the cloud, click the Only save files to this PC option in the screen's bottom-left corner.
Click the No, thanks button to skip the Microsoft 365 setup (as necessary).
I have not tried this, but If you have an Office product key, you can click the I have a product key option, and then the apps will install automatically on your device.
You can Let Cortana respond to "Hey Cortana" option to use the assistance hands-free. Click the Accept button to allow Microsoft to collect personal information to make Cortana more personal. Otherwise, click the “not now” button to continue.
--- --- ---- ----
How to complete setup after install of Windows
After the installation, you should check that Windows 10 isn't missing any critical updates or drivers and is properly activated. Even with a fresh ISO download, this is often needed. To do this:
1. Open Settings.
2. Click on Update & Security.
3. Click on Windows Update.
4. Click the Check for updates button.
Once you complete the steps, if Windows Update finds any updates, it'll automatically download and install them. A restart may be required to complete the update process.
Check for missing drivers
To determine whether drivers are missing, use these steps:
Open Start.
Search for Device Manager and click the top result to open the console.
Confirm that none of the devices have a yellow or red mark, and make sure nothing is listed as unknown.
Your Device manager may have different items to mine, here.
If one or multiple devices have problems, you may need to manually download and install the latest drivers from the internet
Install missing drivers
On Windows 10, drivers can also be part of the optional updates. If you're missing one or multiple drivers, you may be able to download them from Windows Update.
They can sometimes be available in the Windows update, To download missing drivers by this method:
Open Settings.
Click on Update & Security.
Click on Windows Update.
Click the View optional updates option. If the option isn't available, then Windows Update doesn't have any driver updates for your device.
Click the Driver updates section.
Select the missing driver.
Click the Download and install button.
After you complete the steps, Windows Update will download and install the missing drivers automatically.
Ensure Windows 10 is activated,:Open Settings again.
Click on Update & Security.
Click on Activation.
If Windows 10 activated successfully, one of the following messages would appear:
Windows is activated with a digital license: The installation has been activated, but it isn't linked to your Microsoft account.
Windows is activated with a digital license linked to your Microsoft account: The installation has been activated, and the license is linked to your Microsoft account. Windows 10 may not activate at this stage, but should at a later time. If you're still having issues after a couple of days, you can use the Activation Troubleshooter to activate.
Done
Attachments
Last edited: