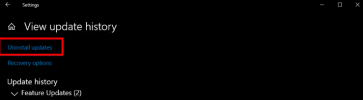Having on-screen indicators for Caps Lock and Num Lock can be incredibly useful, especially if your keyboard lacks physical indicator lights. Here's a detailed guide on how to enable these features across different platforms and devices.


What I liked was the CapsLock Indicator’s notification color scheme. It had a green outline when enabling Caps Lock and a red one when disabling it, facilitating quick identification of the Caps Lock status without an LED indicator.
By following these methods, you can ensure that you have a reliable Caps Lock and Num Lock indicator on your screen, helping you avoid typing errors and improving your overall typing experience.
How can I enable On-Screen Indicators via Windows Settings?
1. Open Settings
- Press the Windows key on your keyboard or click the Start button on the taskbar.
- Type Settings in the search bar and press Enter.
2. Access Ease of Access Settings
- In the Settings window, click on Ease of Access.
3. Navigate to Keyboard Settings
- In the left sidebar, click on Keyboard.
4. Enable Indicator
- Scroll down to the Use Toggle Keys section.
- Toggle on the switch for Show the Caps Lock status on the screen.
Use Built-In Software on HP Laptops
1. Check for Pre-Installed HP Software
- Open the Start menu and look for any HP utility or software that may offer on-screen indicators.
- Check the system tray (bottom-right corner of the screen) or the Start menu for relevant programs.
2. Enable On-Screen Indicator via HP Software
- Follow the instructions in the HP utility to enable the on-screen indicators for Caps Lock and Num Lock.
Update Keyboard Drivers
1. Open Device Manager
- Press Windows key + X on your keyboard.
- Select Device Manager from the menu.
2. Locate Keyboard
- Find the Keyboards section and expand it.
- Right-click on your keyboard device and select Update Driver.
3. Search for Drivers
- Choose Search automatically for updated driver software.
- Follow the on-screen instructions to complete the update.
Undo Problematic Windows Updates
1. Open Settings
- Press Windows key + I to open the Settings app.
- Click on Update & Security.
2. View Update History
- Click Update History.
- Note down the problematic update.
3. Uninstall Updates
- Click Uninstall Updates.
- Find and double-click the problematic update to remove it.
Use Third-Party Software
1. Download Third-Party Software
- Search for third-party apps like TrayStatus or CapsLock Indicator.
- Download and install the software.

What I liked was the CapsLock Indicator’s notification color scheme. It had a green outline when enabling Caps Lock and a red one when disabling it, facilitating quick identification of the Caps Lock status without an LED indicator.
2. Configure Software
- Follow the software’s instructions to enable Caps Lock and Num Lock indicators.
- Customize settings as needed.
How can I enable Sound Notifications via Accessibility Settings?
1. Open Accessibility Settings
- Press Windows key + U.
2. Go to Keyboard Settings
- Scroll down and click on Keyboard under the Interaction section.
3. Enable Toggle Keys
- Turn on the toggle switch for Toggle keys.
Open the On-Screen Keyboard
1. Open Settings
- Press Windows key + I to open the Settings app.
- Go to Ease of Access.
2. Enable On-Screen Keyboard
- Click on Keyboard.
- Toggle on the On-Screen Keyboard option.
Use an External Keyboard
1. Connect External Keyboard
- Plug an external keyboard into your computer.
2. Check Caps Lock Indicator
- Use the external keyboard to see if the Caps Lock indicator issue persists.
Configure Lenovo Keyboard Settings
1. Open Control Panel
- Press the Start button and type Control Panel.
- Select Control Panel from the results.
2. Access Keyboard Settings
- Click on View devices and printers under Hardware and Sound.
- Right-click your PC and select Keyboard Settings.
3. Enable Caps Lock Display
- In the Mouse and Keyboard center, click Change Microsoft keyboard settings.
- Enable Display Caps Lock status on the screen.
By following these methods, you can ensure that you have a reliable Caps Lock and Num Lock indicator on your screen, helping you avoid typing errors and improving your overall typing experience.